Layoutupgrade für Kirchengemeinden
Beschreibung zum Upgrade-Paket des cms.lib2
Große Veränderungen müssen Sie eventuell gar nicht vornehmen, was anzupassen wäre, ist vor allem die Aufteilung der Menüpunkte.
Um aktuelle Beiträge einzustellen, können Sie sich mit Hilfe des Artikel-Tools die Arbeit vereinfachen.
Damit Sie sich eine Vorstellung davon machen können, habe ich die Demoversion eines Kirchengemeinden-Internetauftritts erstellt - www.evk-test.udh5.de/ .
Um aktuelle Beiträge einzustellen, können Sie sich mit Hilfe des Artikel-Tools die Arbeit vereinfachen.
Damit Sie sich eine Vorstellung davon machen können, habe ich die Demoversion eines Kirchengemeinden-Internetauftritts erstellt - www.evk-test.udh5.de/ .
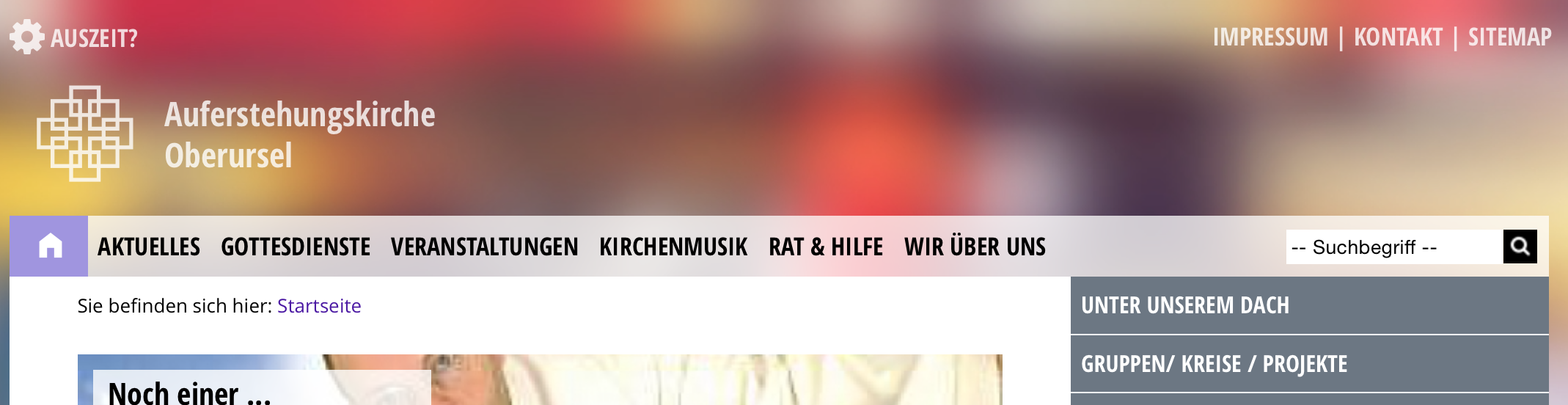
Menüs
Die Hauptmenüpunkte in der Leiste unterhalb des Kopfbereiches habe ich etwas umarrangiert; die Anzahl ist begrenzt - nicht nur wegen der Suchmaske am Ende der Zeile, entscheidender ist die Eigenschaft beim Scrollen des Seiteninhaltes - so bewirkt die sogenannte Sticky-Position, dass die Menüzeile am oberen Fensterrand kleben bleibt.

Zugriff auf die Menüführung ist damit jederzeit möglich. Weitere Neuerung in der Navigation sind die Dropdown-Menüs; beim Mouseover klappen sie aus, und mit einem Klick erreicht man auch die tiefer im Strukturbaum der Rubrik verschachtelten Seiten.
Beim aktuellen Stand Ihrer Website gibt es keine der folgenden Einschränkungen, der Vollständigkeit halber sei aber erwähnt, dass die Anzahl der Untermenüpunkte in der Hauptmenüzeile nicht zu groß werden sollte, weil das Scrollen wegen der Sticky-Eigenschaft am oberen Fensterrand endet. Faustregel, kleinere Bildschirme eingerechnet, sind maximal 20 Untermenüpunkte in einer Rubrik der Hauptmenüzeile.
Zur Verdeutlichung, zwei Screenshots nebeneinander. Links gut zu erkennen, das Sticky-Menü, das nur so lang sein darf wie das Fenster hoch ist. Rechts das Dropdown-Menü von "Gruppen / Kreise / Projekte" (in die rechte Spalte verlegt), das unter der Suchmaske in der Hauptmenüzeile weiter nach oben zu scrollen ist.
Beim aktuellen Stand Ihrer Website gibt es keine der folgenden Einschränkungen, der Vollständigkeit halber sei aber erwähnt, dass die Anzahl der Untermenüpunkte in der Hauptmenüzeile nicht zu groß werden sollte, weil das Scrollen wegen der Sticky-Eigenschaft am oberen Fensterrand endet. Faustregel, kleinere Bildschirme eingerechnet, sind maximal 20 Untermenüpunkte in einer Rubrik der Hauptmenüzeile.
Zur Verdeutlichung, zwei Screenshots nebeneinander. Links gut zu erkennen, das Sticky-Menü, das nur so lang sein darf wie das Fenster hoch ist. Rechts das Dropdown-Menü von "Gruppen / Kreise / Projekte" (in die rechte Spalte verlegt), das unter der Suchmaske in der Hauptmenüzeile weiter nach oben zu scrollen ist.
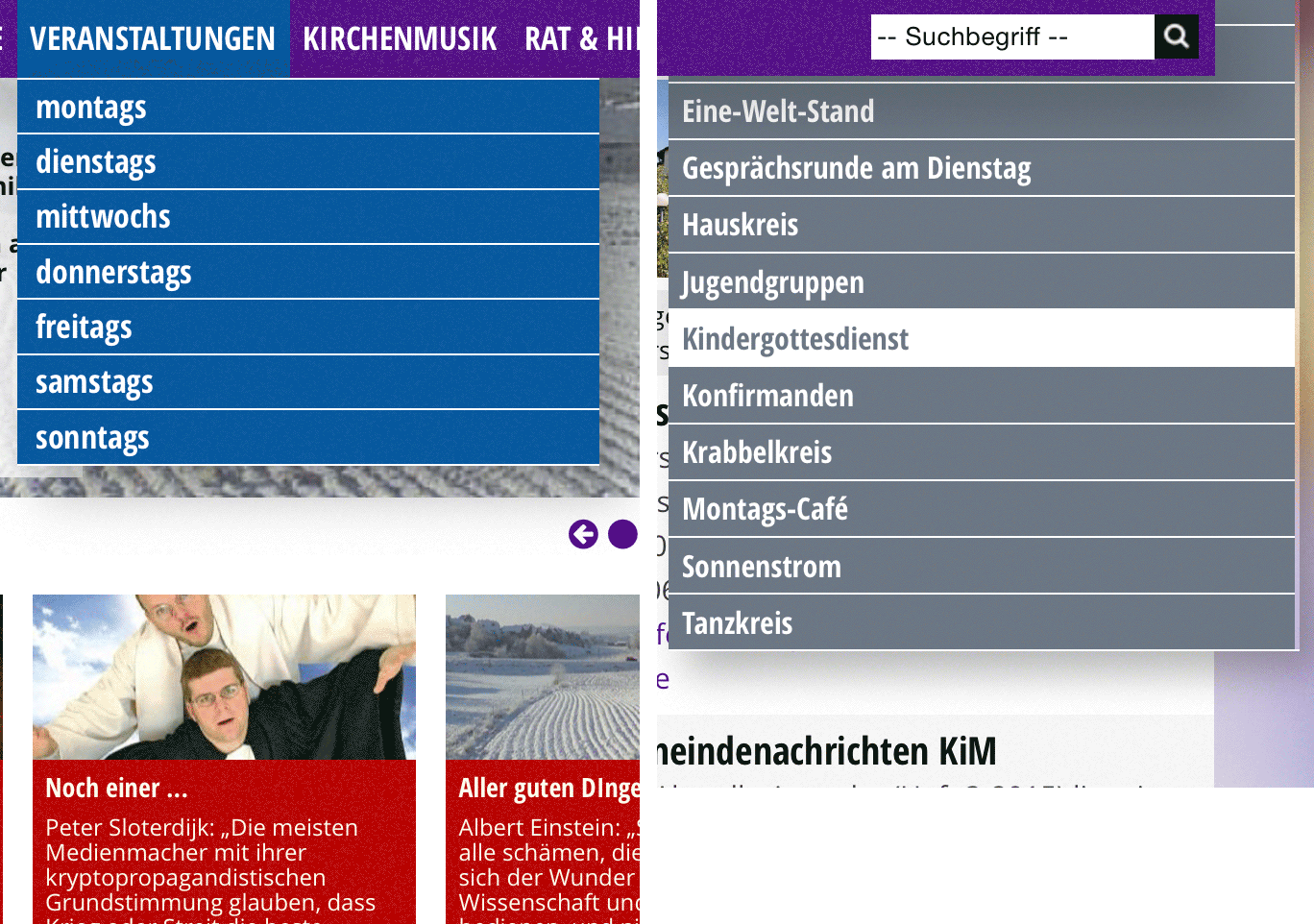
Sollte also der Platz einmal nicht reichen: Rubrik rechts positionieren oder Rubrik umstrukturieren und eine andere Menüform anwenden. Linkmenüs sind z.B. nicht in die Dropdown-Menüs einbezogen und werden immer in der rechten Spalte aufgelistet, sobald man den übergeordneten Menüpunkt angelickt hat; gutes Beispiel dafür: http://www.evangelisch-hochtaunus.de/gemeinden/r1.html Die Rubrik Gemeinden ist untergliedert in zwei Subrubrikpunkte, die dann die zahlreichen Linkmenüpunkte der einzelnen Gemeinden beherbergen. Platzsparende Variante wäre, die Linkmenüpunkte als Select-Menü zusammengefasst, über dem Inhalt der Hauptspalte darzustellen.
Neuerdings gibt es zwei weitere Menüpositionen: top und bottom - im Wesentlichen dafür gedacht, den Menüstukturbaum von Standard gewordenen Rubriken wie Impressum, Kontakt und Sitemap zu entlasten. Mögliche Einstellungsvarianten in der Hauptmenü-Administration: top, top-bottom, bottom. "Datenschutz" ist folglich mit der Einstellung bottom platziert, "Impressum" und "Kontakt" mit top-bottom und "Sitemap" mit top.
Neuerdings gibt es zwei weitere Menüpositionen: top und bottom - im Wesentlichen dafür gedacht, den Menüstukturbaum von Standard gewordenen Rubriken wie Impressum, Kontakt und Sitemap zu entlasten. Mögliche Einstellungsvarianten in der Hauptmenü-Administration: top, top-bottom, bottom. "Datenschutz" ist folglich mit der Einstellung bottom platziert, "Impressum" und "Kontakt" mit top-bottom und "Sitemap" mit top.


Die Hauptmenüpunkte in der Leiste unterhalb des Kopfbereiches habe ich etwas umarrangiert; die Anzahl ist begrenzt - nicht nur wegen der Suchmaske am Ende der Zeile, entscheidender ist die Eigenschaft beim Scrollen des Seiteninhaltes - so bewirkt die sogenannte Sticky-Position, dass die Menüzeile am oberen Fensterrand kleben bleibt.
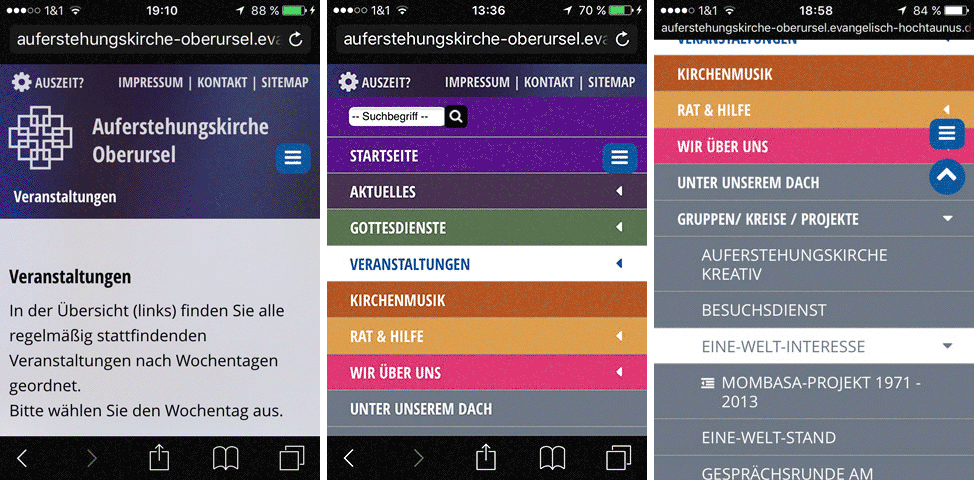
Bei diesem Bespiel wird deutlich, dass die Texte im Einzelnen zu überprüfen sind, insbesonders, wenn sie sich auf die nunmehr fehlende linke Spalte beziehen: "In der Übersicht (links) finden Sie alle regelmäßig stattfindenden Veranstaltungen nach Wochentagen geordnet.
Bitte wählen Sie den Wochentag aus." könnte man abwandeln in: "Alle regelmäßig stattfindenden Veranstaltungen sind nach Wochentagen geordnet, wählen Sie bitte den Wochentag aus dem Menü."
Bitte wählen Sie den Wochentag aus." könnte man abwandeln in: "Alle regelmäßig stattfindenden Veranstaltungen sind nach Wochentagen geordnet, wählen Sie bitte den Wochentag aus dem Menü."
Farbe und Hintergrundbild
Die Frage nach Menüfarbwahl und Hintergrundbildern lässt sich einfach beantworten; im Hauptmenü-Editor können Sie die gewünschten Einstellungen vornehmen - Hintergrundbilder kann man darüberhinaus auch für Sub- und Linkrubriken festlegen.
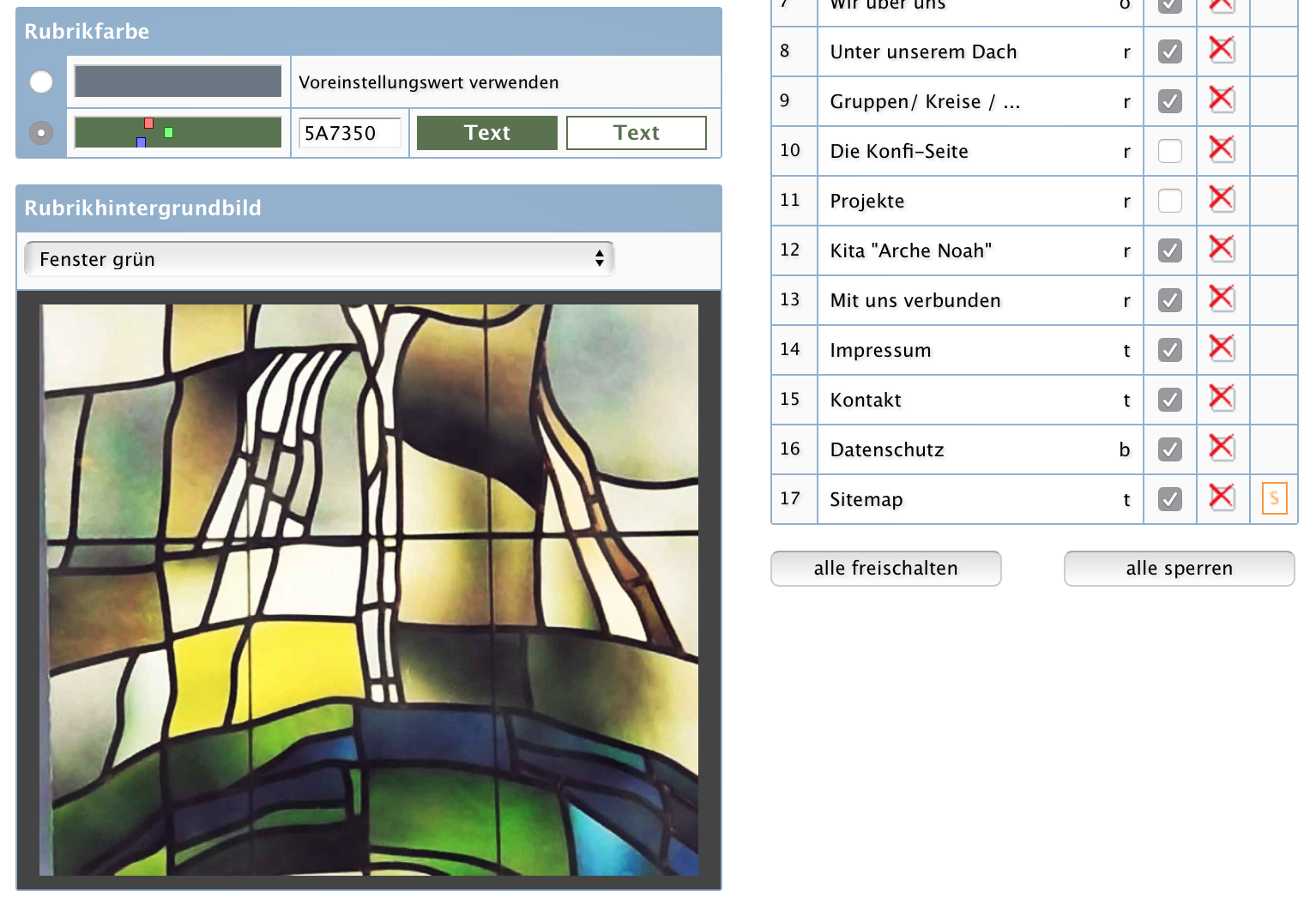
Die Farbe lässt sich über die drei kleinen rot-grün-blauen Flächen im Farbregler steuern - rechts daneben wird Ihnen ein Hexadezimal-Wert angezeigt - verfügen Sie über ein Bildbearbeitungs-Programm, können sie auch in diesem Programm dem Hintergrundbild einen Farbwert entnehmen und die sechsstelligen Zahlen- und Buchstabenfolge in das Feld des Hauptmenü-Editors einsetzen - In der Regel gibt es aber auch einfache Farbwähler für Ihr Betriebssystem, mit denen sie Farbtöne von einer beliebigen Stelle des Bildschirms kopieren können. Hier ist nur einzustellen, dass der Farbwert als Text in Hexadezimal-Format kopiert werden soll - eventuell muss beim Ergebnis eine vorangestellte Raute (#) entfernt werden.
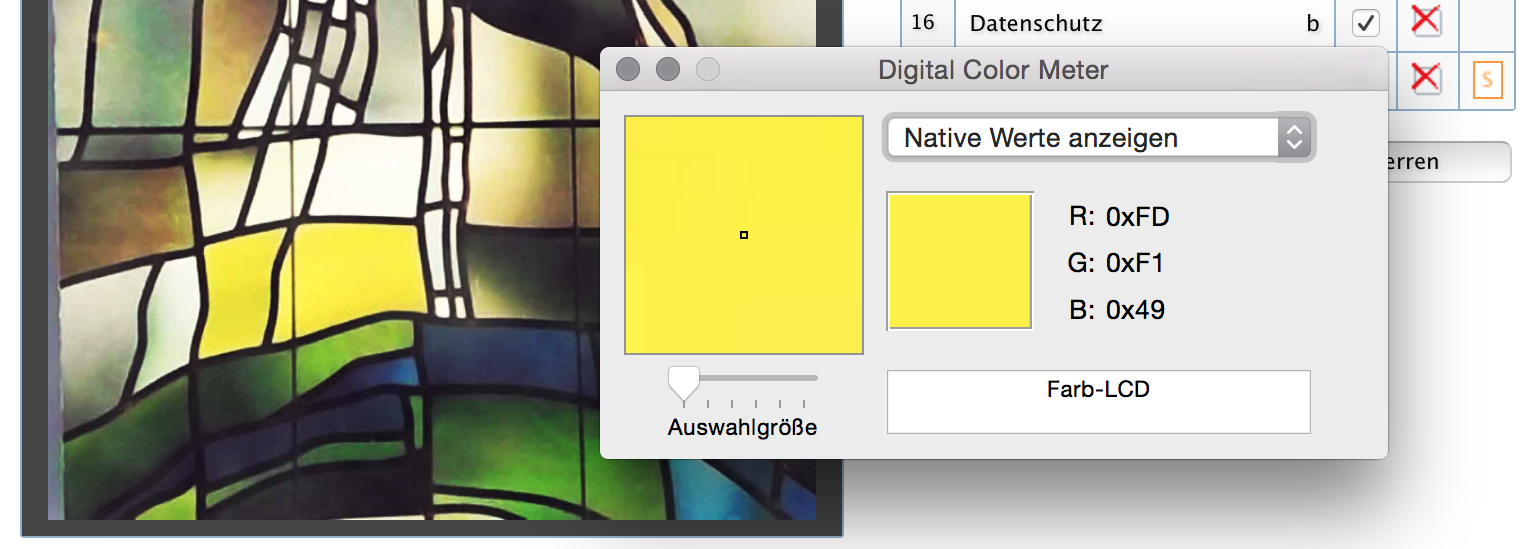
In der Bild-Datenbank gibt es das fixe Thema "Hintergrundbilder", das sich beliebig erweitern lässt; die im Thema enthaltenen Bilder, bzw. die Bildtitel, erscheinen in einem Select-Menü in den Menüeditoren. Hilfreich ist deshalb eine aussagekräftge Benennung im Bild-Editor der Bild-Datenbank.
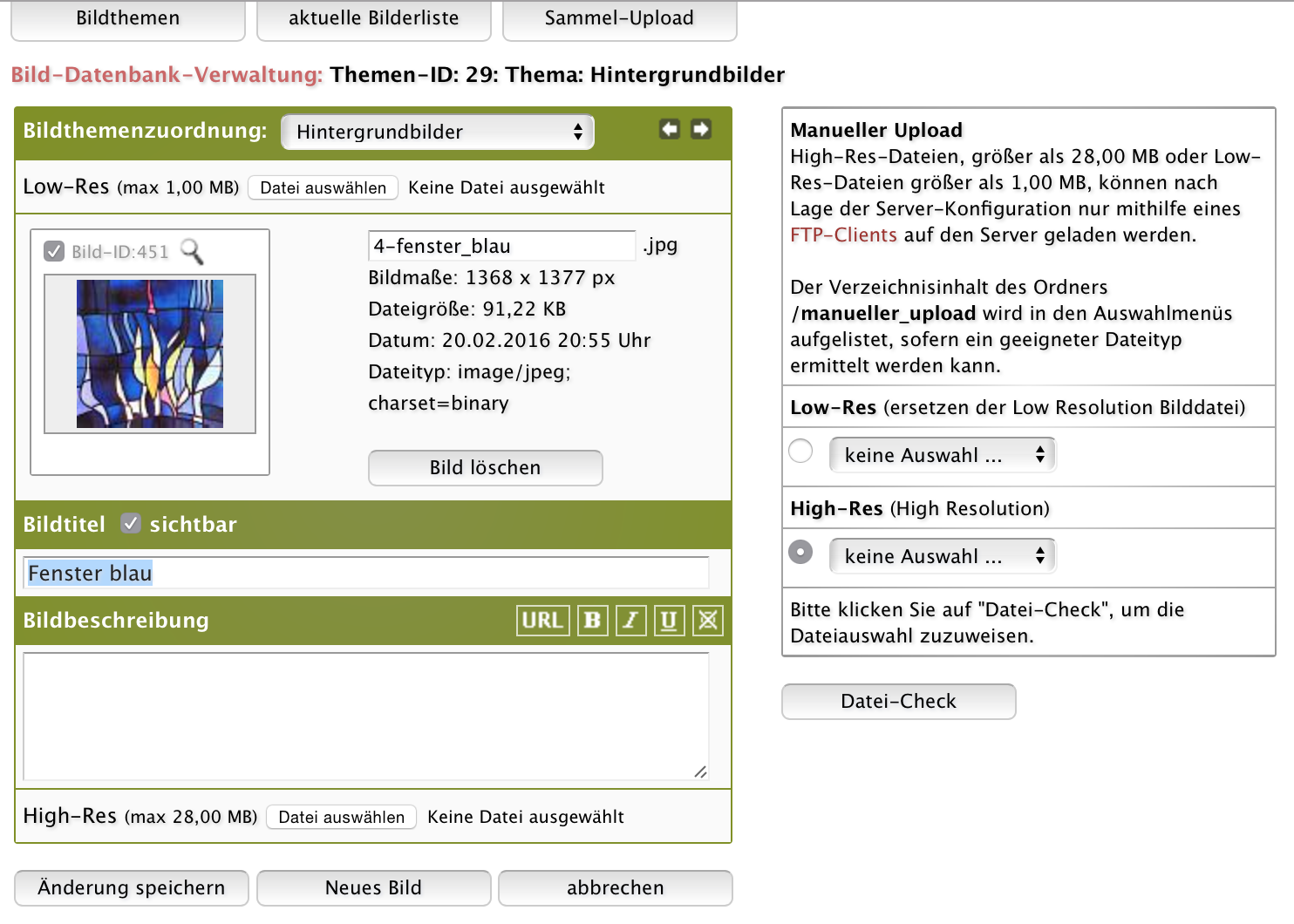
Für den Anfang habe ich die drei Bilder der Kirchenfenster verwendet und etwas verändert, denn für den Bild-Upload lässt sich in der neuesten Version des CMS eine Konfigurationsänderung einstellen, die bewirkt, dass Bilder möglichst originalgetreu hochgeladen werden. Verändert man in einem Textabschnitt die Bildgröße, werden nur die Werte für Breite und Höhe gespeichert, und das Bild erscheint entsprechend skaliert in der Ausgabe - an der tatsächlichen Bildgröße ändert sich nichts. Auch beim Kirchenfenster für den Hintergrund sehen Sie, dass ich eine im Photoshop stark vergrößerte Version hochgeladen habe (1368 x 1377 px) - dennoch hat das Bild nur eine Dateigröße von 91,22 KB, weil es in sehr niedriger JPEG-Qualität (10%) exportiert wurde.
Bilder allgemein
Der Sinn, übergroße Formate in niedriger Qualität abzuspeichern, liegt in den unterschiedlichen Auflösungen moderner Displays begründet. Die für den Desktop-Rechner kleingerechneten Bilder, sehen auf dem Bildschirm des Desktop-Rechners noch gut aus, auf modernen Retina-Displays wirken sie hingegen schnell unscharf; die beschriebene Bildbearbeitungsmethode steuert dem entgegen. Platzieren Sie ein entsprechend präpariertes Bild von 1400 Pixeln Breite in der mittleren Spalte und stellen eine Darstellungsgröße von 300 Pixeln ein, gewinnt es in der minimierten Ausgabe trotz niedriger JPEG-Qualität enorm an Schärfe.
Bildbearbeitung stünde für einen zeitgemäßen Internetauftritt auf jeden Fall auf dem Programm; dabei muss es nicht unbedingt Photoshop sein, der die Sache mit dem Export für "Web und Geräte" natürlich leicht macht, mit dem freien Google-Programm Picasa gehts auch. Zwar hat Google angekündigt, dass die Entwicklung von Picasa eingestellt ist und "Google Fotos" als Nachfolger vorgestellt, anders als Google Fotos ist Picasa allerdings nicht nur online zu verwenden, die Desktop-Software des Bildverwaltungsprogramms ist nach wie vor zu haben, wird nur nicht mehr upgedatet. Wichtig ist dabei vor Allem, möglichst kleine Dateigrößen großformatiger Bilder zu erreichen. Ein festes Rezept gibt es nicht, die Farbvarietäten eines Bildes spielen bei der Dateigröße eine entscheidende Rolle, und wenn man die JPEG-Qualität zu weit herunterschraubt, macht sich der Farbverlust störend bemerkbar - dann lieber die Bildmaße etwas verringern. Ein Bild von 100 KB Größe, das farblich annehmbar ist, ist ein Erfolg.
Bildbearbeitung stünde für einen zeitgemäßen Internetauftritt auf jeden Fall auf dem Programm; dabei muss es nicht unbedingt Photoshop sein, der die Sache mit dem Export für "Web und Geräte" natürlich leicht macht, mit dem freien Google-Programm Picasa gehts auch. Zwar hat Google angekündigt, dass die Entwicklung von Picasa eingestellt ist und "Google Fotos" als Nachfolger vorgestellt, anders als Google Fotos ist Picasa allerdings nicht nur online zu verwenden, die Desktop-Software des Bildverwaltungsprogramms ist nach wie vor zu haben, wird nur nicht mehr upgedatet. Wichtig ist dabei vor Allem, möglichst kleine Dateigrößen großformatiger Bilder zu erreichen. Ein festes Rezept gibt es nicht, die Farbvarietäten eines Bildes spielen bei der Dateigröße eine entscheidende Rolle, und wenn man die JPEG-Qualität zu weit herunterschraubt, macht sich der Farbverlust störend bemerkbar - dann lieber die Bildmaße etwas verringern. Ein Bild von 100 KB Größe, das farblich annehmbar ist, ist ein Erfolg.
Blick in die Administration
Wenn Sie sich einloggen und einen Blick auf die Administrattion werfen, werden Sie feststellen, dass sich nicht viel verändert hat. Neu ist der Info-Button rechts oben. Wenn sie draufklicken ist die Infobox in der Regel leer, aber auch wenn es noch keine allgemeinen Informationen zum Editor gibt, haben sie doch die Möglichkeit, Notizen zur Vorgehensweise abzuspeichern.
Eine Sache, die ich erwähnt habe, möchte ich noch kurz vorstellen: die Artikelverwaltung. Dazu habe ich die von Ihnen angelegte Rubrik "Aktuelles" umfunktioniert.
Die Rubrik selbst hat keine Textinhalte mehr in der mittleren Spalte, die Inhalte sind auf drei Subrubriken verteilt: Neues aus der Region, Allgemein und Archivierte Nachrichten.
Eine Sache, die ich erwähnt habe, möchte ich noch kurz vorstellen: die Artikelverwaltung. Dazu habe ich die von Ihnen angelegte Rubrik "Aktuelles" umfunktioniert.
Die Rubrik selbst hat keine Textinhalte mehr in der mittleren Spalte, die Inhalte sind auf drei Subrubriken verteilt: Neues aus der Region, Allgemein und Archivierte Nachrichten.
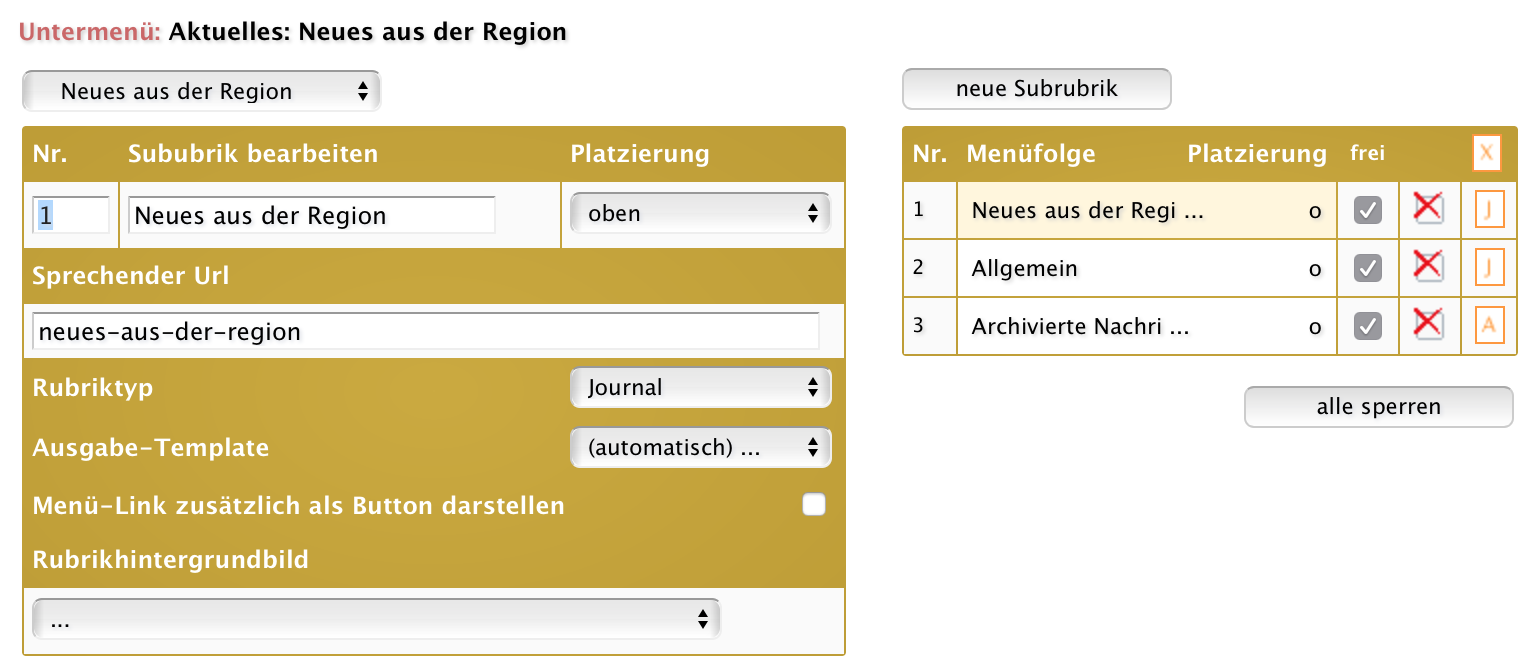
Der Artikeleditor
Bei "Neues aus der Region" und "Allgemein" ist als Rubriktyp "Journal" ausgewählt, dieses Modul erweitert die Subrubrik um einen Editor, zu erkennen an dem Button mit dem orangen "J" rechts neben der Menüauflistung. Ich klicke auf das "J" und bin im "Artikeleditor" - um sich über den Standort im Klaren zu sein, ist der Artikeleditor in einem grauen Farbton gehalten.
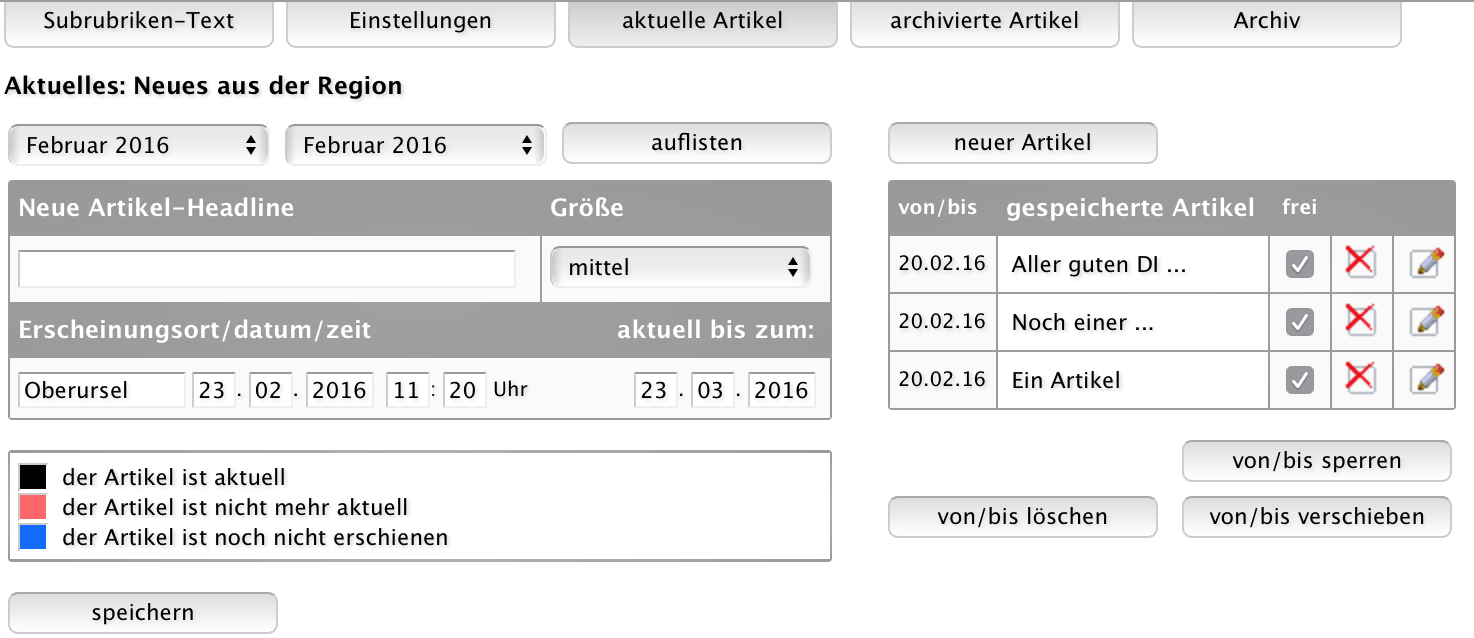
Hauptunterschied zu Text- oder Menü-Editoren: die Abschnitte sind nicht nach Zahl sondern Zeitpunkt angeordnet, deshalb auch die Eingabefelder für das Erscheinungsdatum und den Verfallszeitpunkt. Wenn man nichts an der Vorgabe ändert, wird als Erscheinungsdatum die aktuelle Zeit genommen und ein Monat Laufzeit gerechnet bis der Artikel nicht mehr aktuell ist. Sie können mithilfe der Zeitangabe einen Artikel erstellen, der erst später veröffentlicht werden soll, in diesem Fall wäre dann die Überschrift im Menü rechts blau, der Legende entsprechend, die Farbe für noch nicht erschienene Artikel.
Artikel erstellen
Angenommen Sie hätten gerade "Aller guten Dinge sind drei" als Artikel-Headline eingetragen und auf "speichern" geklickt ...
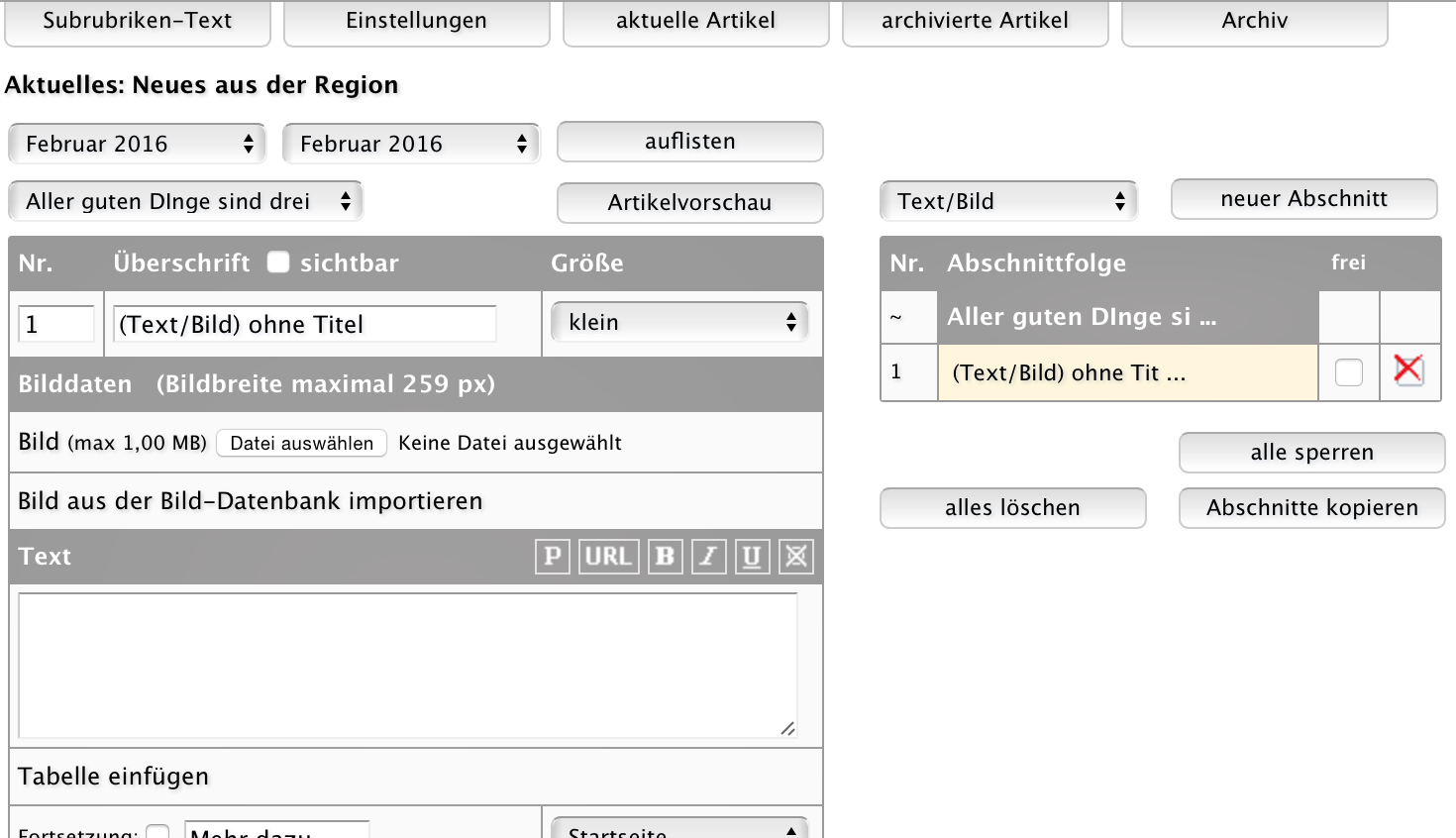
Gespeichert werden zunächst Artikel-Headline, Erscheinungsort und die Zeiten, und Sie werden direkt zur Inhaltsbearbeitung weitergeleitet - in einen Editor, der wie die gewohnten Rubriktext-Editoren funktioniert, d.h., Sie fügen dem Artikel Abschnitt für Abschnitt Inhalt hinzu und können nachträglich die Abschnittreihenfolge mittels Positionsnummer ändern. Der oberste Abschnitt, die grau hinterlegte gekürzte Artikel-Headline, ist eine Schaltfläche, die sie zurück in den vorher gezeigten Artikeleditor bringt. Sie haben aus Versehen drauf geklickt? Keine Sorge, klicken sie im Artikeleditor auf das Edit-Symbol mit dem Stift, und sie gelangen wieder zur Inhaltsbearbeitung.
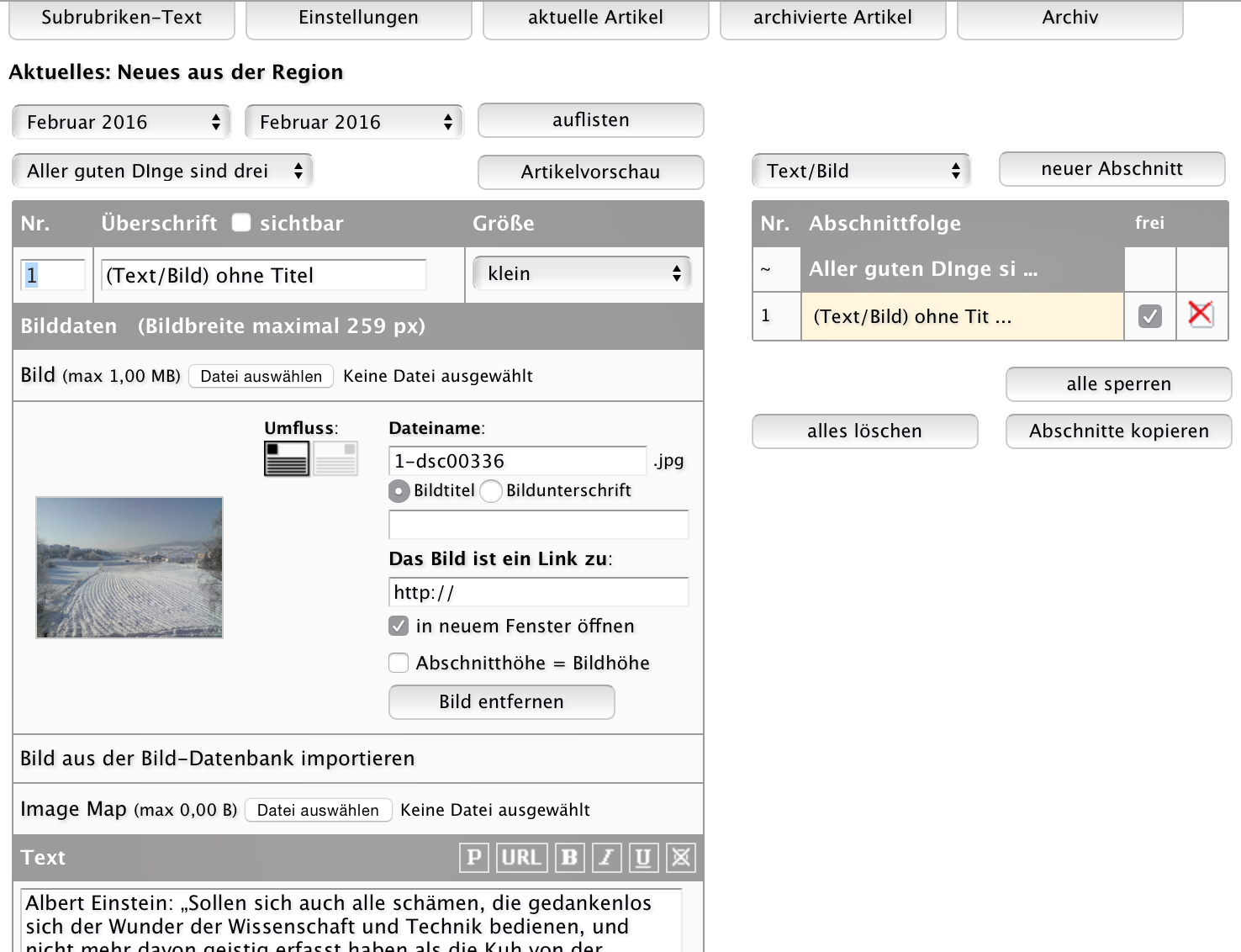
Empfehlenswert ist es, in einen der Abschnitte ein Bild einzufügen. Das erst zugefügte Bild wird automatisch dem gekürzten Vorschautext (Teaser) zugeordnet. Notwendig ist das Bild natürlich nicht, sie können auch das Teaser-Bild nachreichen oder ganz darauf verzichten, dann wird ein standardisierter Platzhalter im Vorschautext verwendet.
An der eingeschränkten Umflussanzeige erkennen Sie, dass ich ein relativ großes Bild eingefügt habe, jedenfalls zu groß für irgendwelche Textumfluss-Varianten. Lässt sich natürlich leicht ändern - ein Klick auf das Vorschaubild, und sie werden zum Bildeditor weitergeleitet, dort speichern sie eine Bildbreite unter 300 Pixeln ab. Übernehmen sie die neue Bildgröße, wird Ihnen in diesem Fall die gesamte Palette der Umfluss-Varianten angezeigt. Ein kleiner Hinweis zur Bildgrößenveränderung. Nichts Neues eigentlich, funktioniert wie immer - könnte man sagen; genau besehen gibt es aber einen entscheidenden Unterschied. Haben Sie in der gegenwärteigen CMS-Version ein Bild auf 150 Pixel verkleinert, wurde es neu erzeugt und ein wiederholter Klick auf das Vorschaubild hätte eine maximale Bildbreite von 150 Pixeln angezeigt - verkleinern: ja, vergrößern: nein. Jetzt bleibt aber, wie erwähnt, das Bild unverändert, und wenn Sie nach Verkleinerung erneut auf das Vorschaubild klicken, bietet Ihnen der Bildeditor die Möglichkeit an, die Bildbreite zu revidieren und wieder eine größere zu wählen (selbsverständlich nur, wenn das Original wirklich mindestens die im Editor angegebene Maximalbreite hat, denn nach wie vor: die Bildbreite kann nicht größer angegeben werden als sie wirklich ist).
Gut, der Artikel ist fertig. Freischalten nicht vergessen. In diesem Zustand können Sie sich Ihren Artikel via Artkelvorschau-Button ansehen. D.h., nur freigeschaltete Abschnitte werden angezeigt - die "eigentliche" Freischaltung erfolgt im nächsten Schritt. Klicken Sie dazu auf die grauhinterlegte Schaltfläche zuoberst der Abschnittfolge, um in den Artikeleditor zu gelangen.
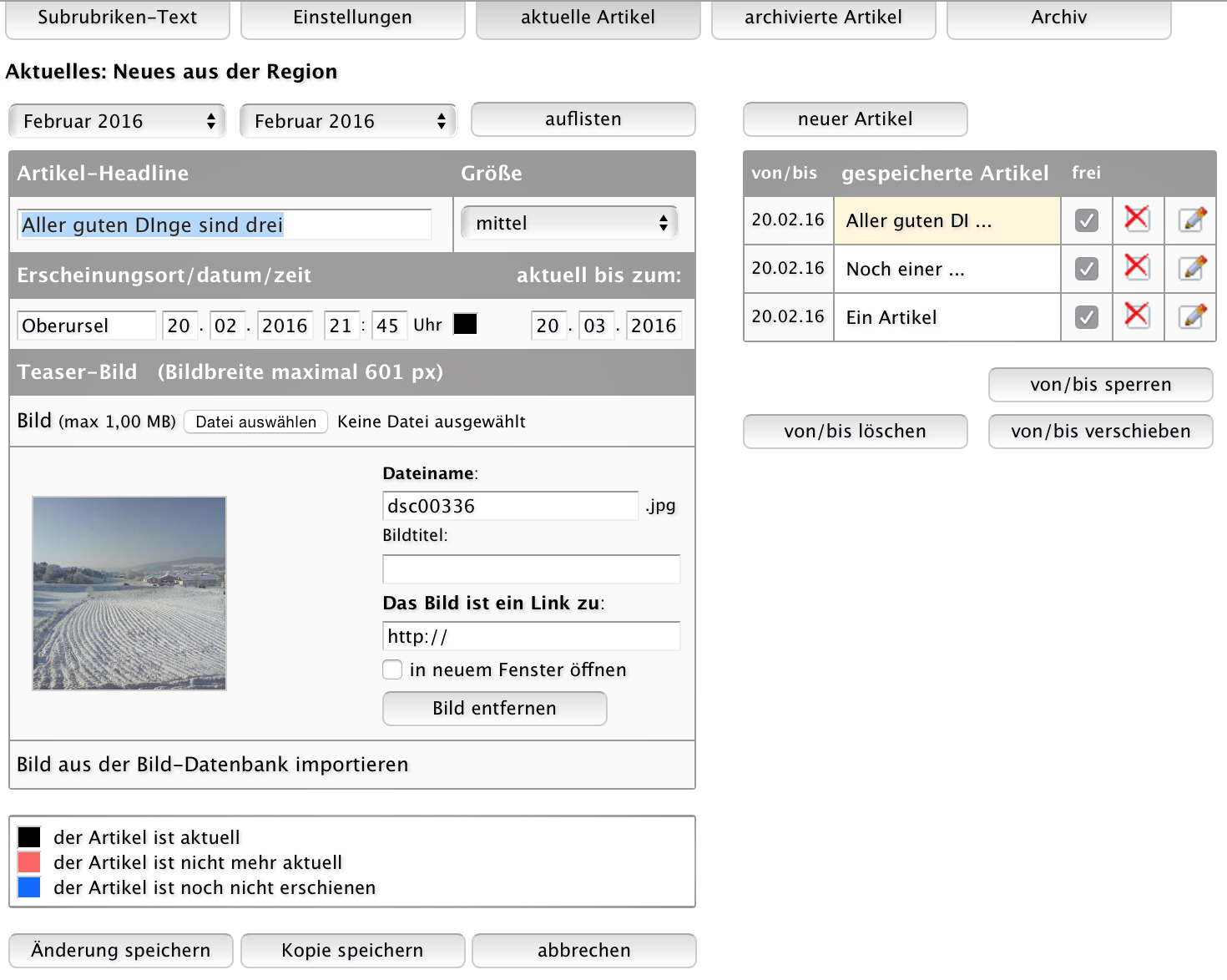
In der Folge der gespeicherten Artikel rechts oben ist "frei" angehakt, erst jetzt wird der Artikel ausgegeben - sofern es das eingestellte Erscheinungsdatum erlaubt. An dieser Stelle noch etwas zu den Zeiten. Wird das Verfallsdatum überschritten und der Artikel ist rot markiert, bedeutet das nicht, dass der Artikel von der Homepage verschwindet, er wird lediglich nicht mehr als aktuell eingestuft. Etwas verwirrend sind vielleicht die Top-Button "aktuelle Artikel" und "archivierte Artikel", dazu gleich mehr, nur soviel vorneweg: archivierte Artikel sind nicht gleichbedeutend mit denen, die das Verfallsdatum überschritten haben; am Button "Archiv" können Sie sehen, dass irgendwo eine Rubrik vom Typ Archiv existiert, die mit der Artikelsammlung "Neues aus der Region" verknüpft ist.
Das Bild, welches ich in den Artikelinhalt eingefügt habe, ist als Teaser-Bild übernommen worden. Es ist nicht dasselbe Bild, es ist eine leicht veränderte Kopie. Die Teaser-Bilder sind quasi die Ausnahme zur Regel, Bilder beim Upload unverändert zu übernehmen; die Veränderung liegt im Format. Das Teaser-Bild ist immer quadratisch - also der größtmögliche quadratische Ausschnitt des Originals. Wenn Sie jetzt das Bild aus dem Artikelinhalt wieder entfernen, bleibt das Teaser-Bild bestehen; genauso möglich ist es, das Teaser-Bild auszutauschen oder zu entfernen, ohne das Bild im Artikelinhalt zu beeinflussen. die Angabe "Bildbreite maximal 601 px" bitte ignorieren bzw. uminterpretieren in: an irgendeiner Stelle der Website wird das Teaser-Bild in einer Breite von 601 Pixel ausgegeben - das hochgeladene Bild kann wesenlich breiter sein.
Schaue ich jetzt mal die Ausgabe der Seite an, sieht das so aus:
Das Bild, welches ich in den Artikelinhalt eingefügt habe, ist als Teaser-Bild übernommen worden. Es ist nicht dasselbe Bild, es ist eine leicht veränderte Kopie. Die Teaser-Bilder sind quasi die Ausnahme zur Regel, Bilder beim Upload unverändert zu übernehmen; die Veränderung liegt im Format. Das Teaser-Bild ist immer quadratisch - also der größtmögliche quadratische Ausschnitt des Originals. Wenn Sie jetzt das Bild aus dem Artikelinhalt wieder entfernen, bleibt das Teaser-Bild bestehen; genauso möglich ist es, das Teaser-Bild auszutauschen oder zu entfernen, ohne das Bild im Artikelinhalt zu beeinflussen. die Angabe "Bildbreite maximal 601 px" bitte ignorieren bzw. uminterpretieren in: an irgendeiner Stelle der Website wird das Teaser-Bild in einer Breite von 601 Pixel ausgegeben - das hochgeladene Bild kann wesenlich breiter sein.
Schaue ich jetzt mal die Ausgabe der Seite an, sieht das so aus:
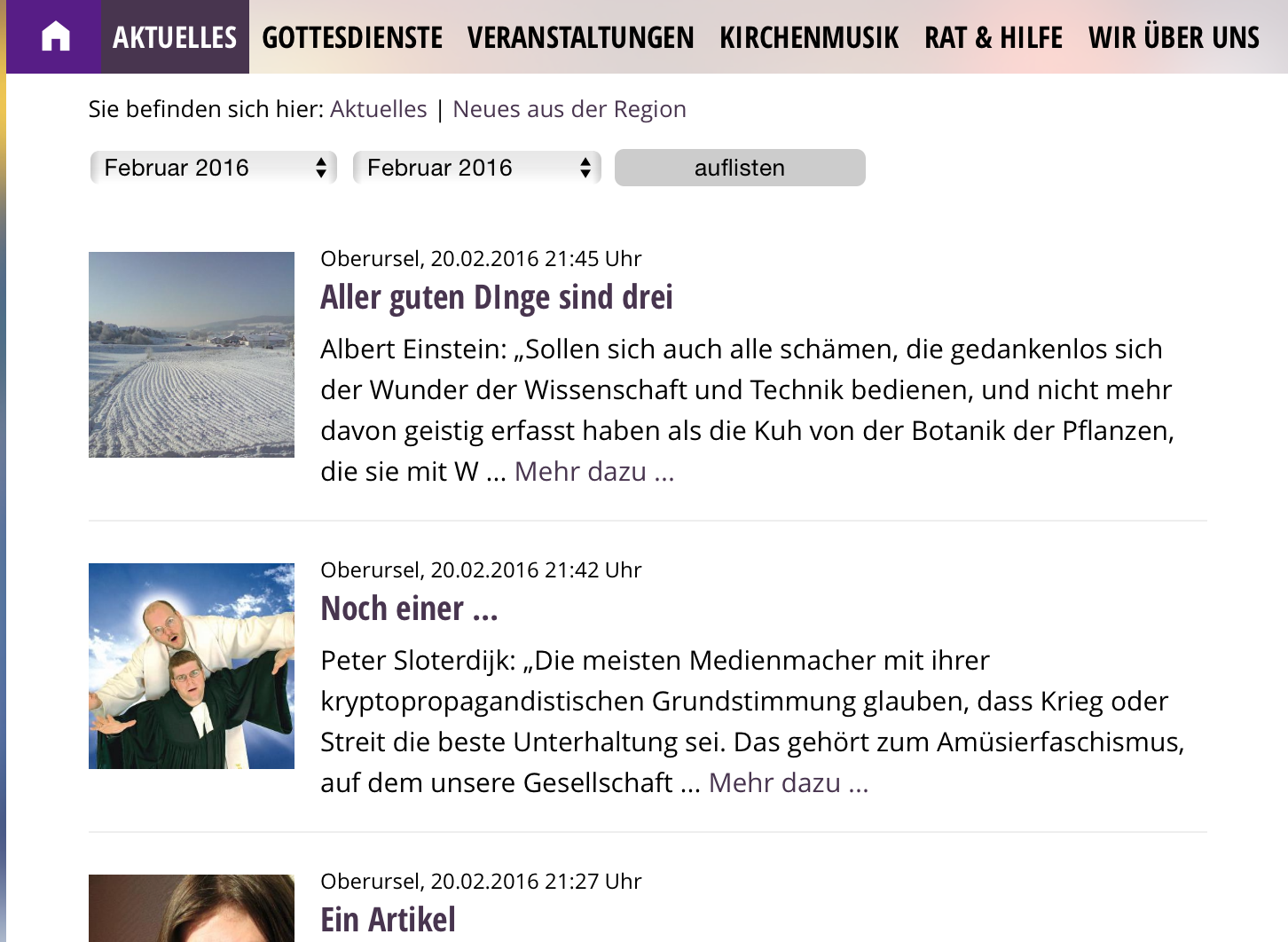
Die Auswahl ist eingegrenzt auf im Februar erschienene Artikel; klicke ich auf "Mehr dazu", wird mir der komplette Artikel angezeigt, zusätzlich die Social-Media-Leiste:
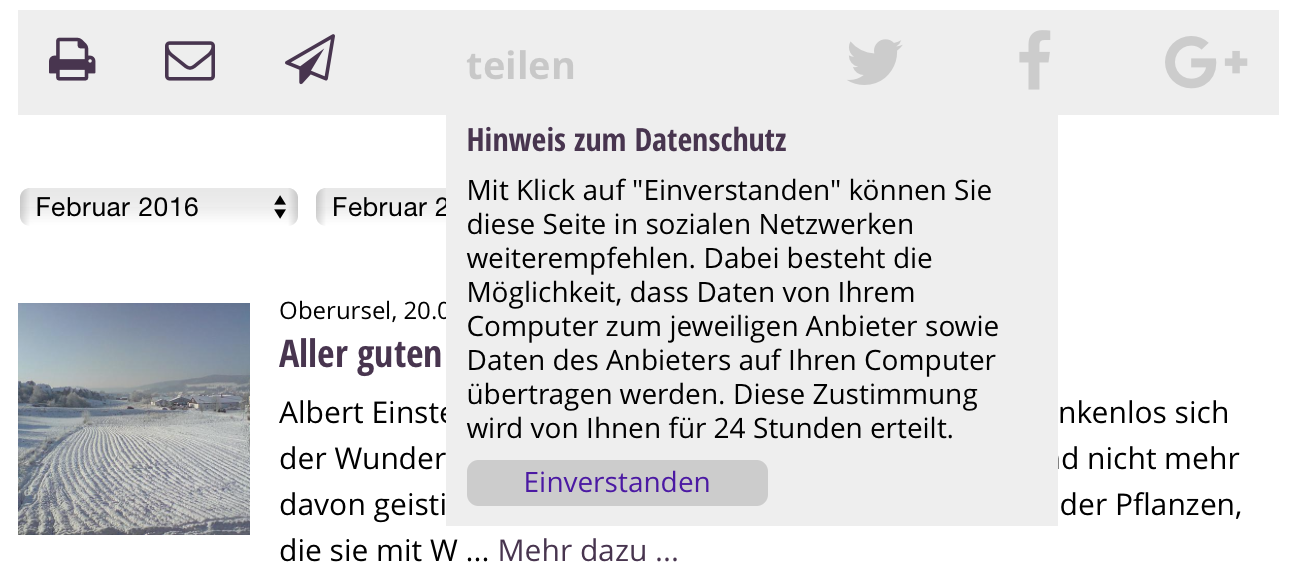
Erkläre ich mich mit den Datenschutzbedingungen einverstanden, sind die Social-Media-Button für Twitter, Facebook und Google+ für die nächsten 24 Stunden aktiviert.

Die Symbole linkerhand bedeuten "Druckausgabe", "Artikel als E-Mail versenden" und "Link zum Artikel als E-Mail versenden"; Letztere kann man in den Einstellungen zur jeweiligen Artikelsammlung auch deaktivieren.
Der Vorteil des Artikelmoduls zur bestehenden Arbeitsweise? Ein Blick auf die Startseite zeigt ihn.
Der Vorteil des Artikelmoduls zur bestehenden Arbeitsweise? Ein Blick auf die Startseite zeigt ihn.
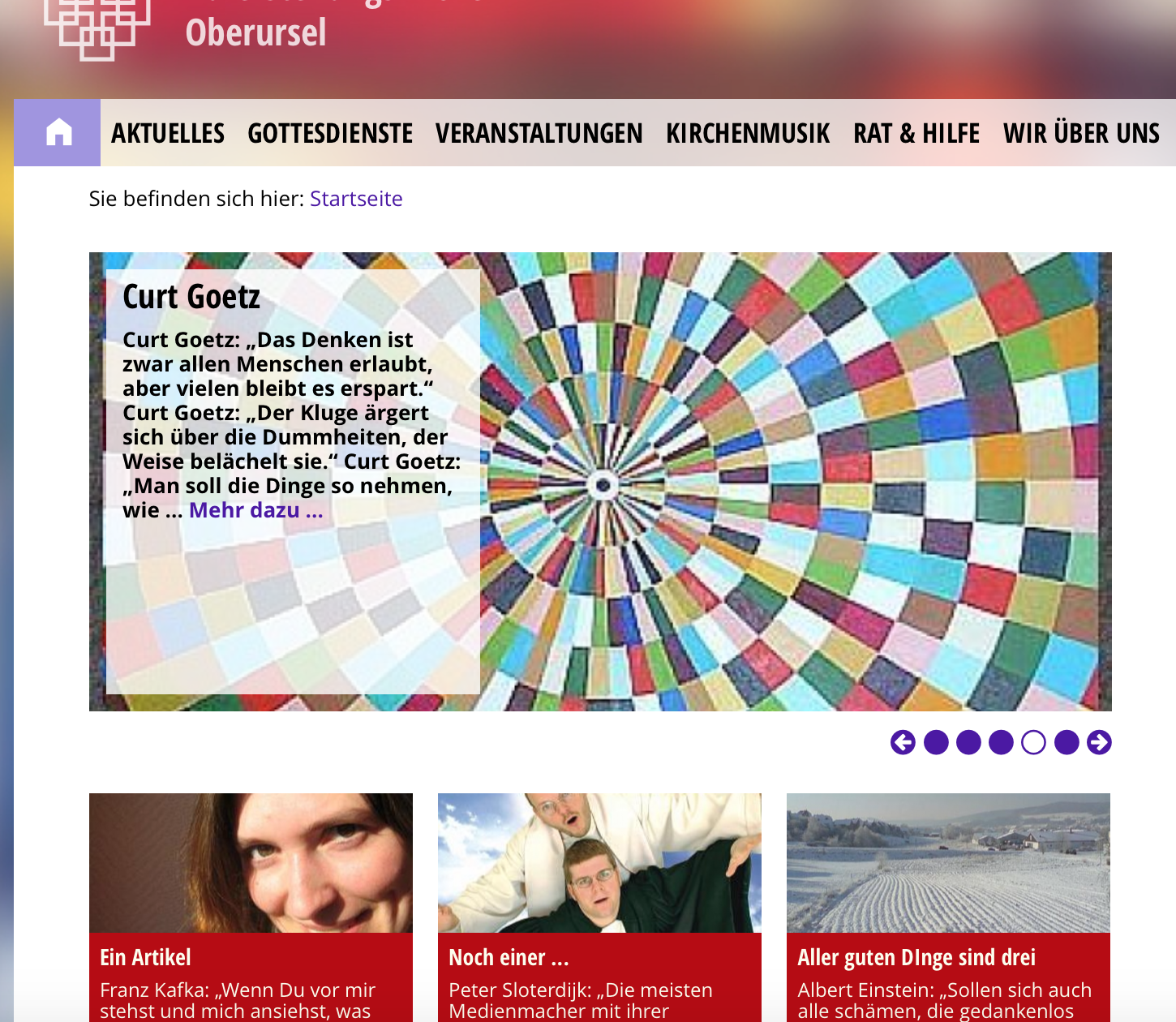
Hier erklärt sich auch die "maximale Bildgröße von 601 Pixeln". Die Teaser an die prominente Stelle auf der Startseite zu bringen, ist nicht mehr als ein einfacher Handgriff. Der Screenshot zeigt im Ausschnitt zwei Varianten, die auf der Startseite in den ersten beiden Abschnitten der mittleren Spalte definiert sind. Dazu gibt es das neue Abschnittsformat: Artikel-Slider - also "Artikel-Slider" im Menü auswählen und dann auf "neuer Abschnitt" klicken.
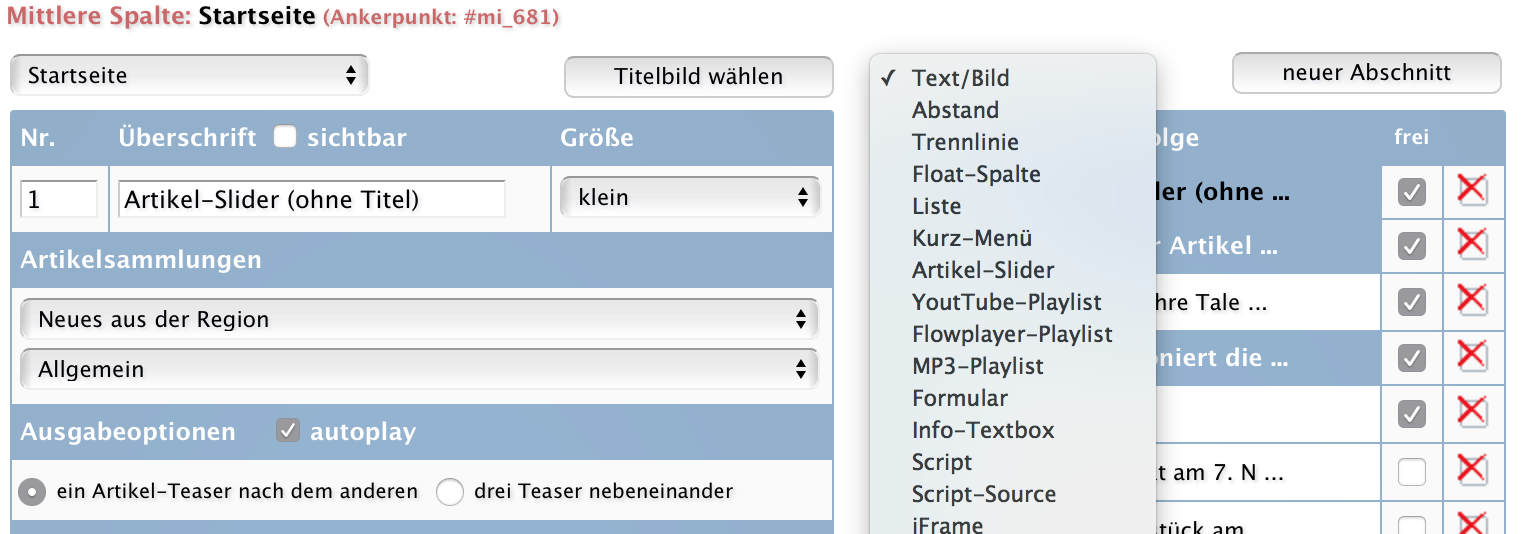
Der erste Abschnitt zeigt Variante Eins: "ein Artikel-Teaser nach dem anderen" der folgende Abschnitt: "drei Teaser nebeneinander". Im ersten Abschnitt sind die Artikelthemen "Neues aus der Region" und "Allgemein" zusammengefasst. Mit der aktivierten Option "autoplay" werden die Teaser aus beiden Themen automatisch nacheinander abgespielt - aus den fünf Punkten unter dem großen Teaser-Bild ist zu lesen, dass insgesamt fünf aktuelle Artikel im ersten Abschnitt angeboten werden - im zweiten Abschnitt sind es nur drei, da nur Thema "Neues aus der Region" eingebunden ist. Der Klick auf einen der Punkte oder die Vor- und Zurück-Button unterbricht den Automechanismus, um den Artikel zu lesen, klicke ich einfach auf den Teaser und werde in die Rubrik "Aktuelles" und die dem Thema zugeordnete Subrubrik weitergeleitet.
Archiv-Funktion
Im Wesentlichen wars das, nur noch ein paar Worte zum Rubriktyp "Archiv". Technisch ähnlich wie beim Abschnittsformat "Artikel-Slider" , bietet der Rubriktyp "Archiv" die Möglichkeit, ein oder mehrere Artikelthemen zu archivieren.

Wieder über das orange Erweiterungs-Symbal, diesmal "A", gelange ich in einen speziellen Editor ...
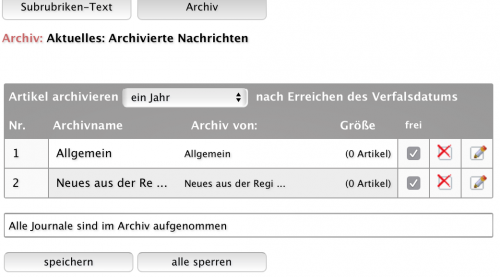
Keine komplizierte Angelegenheit, die zur Verfügung stehenden Artikelthemen stehen zur Wahl, und der Archivierungszeitraum ist zu bestimmen. (0 Artikel)? Stimmt, frühestens nach einem Jahr wandern Artikel ins Archiv, wobei die Formulierung vielleicht etwas irreführend ist. Die Artikel werden an keinen neuen Speicherort verschoben - im Artikeleditor sind sie dann nur nicht mehr unter den aktuellen Artikeln aufgelistet; das ist der Sinn des Buttons "archivierte Artikel": das Verfallsdatum entscheidet, in welchem Bereich des Artikeleditors ich an den Artikel rankomme.
Löse ich das Archiv auf (Bespielsweise: Allgemein), indem ich den Abschnitt aus der Archivfolge entferne, ändert sich auch der Artikeleditor - anstelle der zwei Bereiche gibt es jetzt nur noch die "Artikelverwaltung" und auch der Archiv-Button ist verschwunden.

Die Archiv-Funktion soll im Wesentlichen die Möglichkeit bieten, den Artikelanzeigebereich zu entlasten, dabei muss das Archiv ja nicht notwendigerweise eine Subrubrik in "Aktuelles" sein, Sie können es an beliebiger Stelle platzieren - oder, noch eine Spielart, wenn sie die archivierten Artikel unzugänglich machen wollen, heben sie die Freischaltung der Archivrubrik auf, dann sind die Artikel nicht gelöscht, befinden sich aber im Nirvana, zu dem nur der Administrator Zutritt hat.
